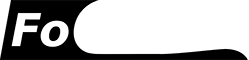Technická podpora
TOP DISTRIBUTOR SECONS Proč nakupovat od nás?
Vítejte na našem návodu k instalaci diagnostických programů Secons pro MS Windows 10. Instalační proces je analogický pro všechny diagnostické aplikace českého výrobce Secons.
Stažení diagnostického SW
Před stažením diagnostického software budete vyzváni k zadání uživatelského jména a hesla.
Do vstupního pole uživatelského jména vložte číslo kabelu (najdete přímo na VCI). Do pole hesla není třeba vkládat nic. Stažení využijete při nákupu diagnostického zařízení nebo při aktualizaci.
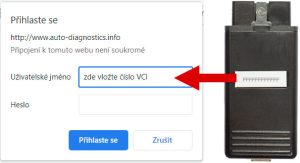
Možné problémy v prohlížečích Mozzila a MS Edge
MS Edge
Mozilla Firefox
MS Edge
Pokud v se MS Edge zobrazí hláška, že by soubor mohl poškodit vaše zařízení, tak pokračujte tlačítkem [Ponechat]. Stránky obdtester.com nejsou infikovány, jen nemají integoravaný SSL certifikát.
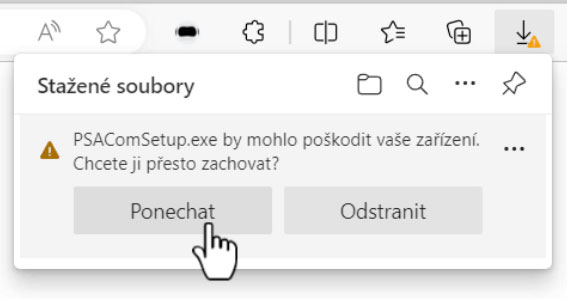
Mozilla Firefox
Pokud se při sathování v prohlížeči Mozzila Firefox zobrazí „Soubor nebyl stažen z důvodu možného bezpečnostího rizika“ pak je nutné kliknout na šipku po pravé straně dialogu a stisknout tlačítko [Povolit stažení]. Stránky obdtester.com nejsou infikovány, jen nemají integoravaný SSL certifikát.
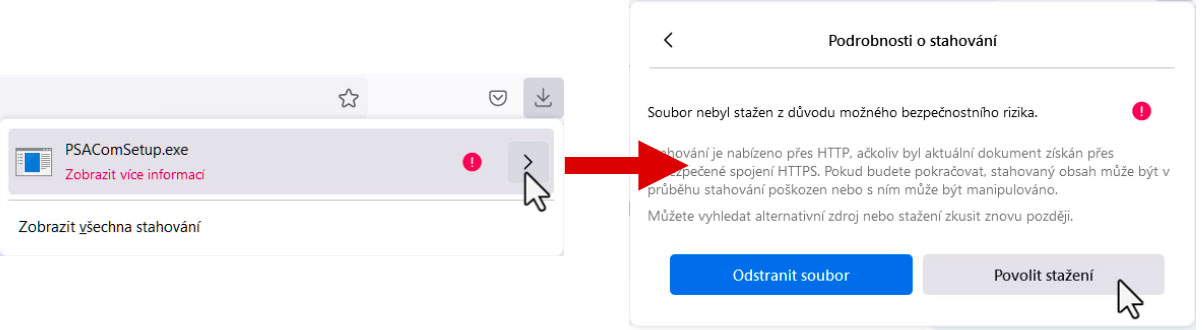
Instalace v OS Microsoft Windows 10
1. Stáhnutý soubor z webu focom.cz uložte na „pracovní plochu“. Soubor „****setup.exe“ spusťte pro zahájení instalace. Když se objeví hláška „FiltrSmartScreen“, zvolte možnost [Přesto spustit].
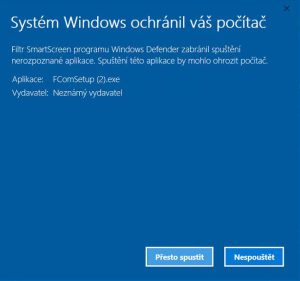
2. V případě aktivních restrikcí neznámého vydavatele v „Řízení uživatelských účtů“, potvrďte akci stisknutím [Ano].
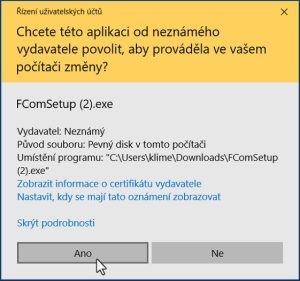
3. Z nabídky jazyků si vyberte ten správný a potvrďte kliknutím na [OK]. Toto nastavení ovlivní pouze jazyk instalátoru.
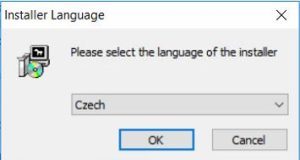
4. V dalším kroku si můžete upravit cestu pro instalaci programu. Doporučujeme ponechat cílový adresář beze změny. Při aktualizaci instalátor vždy automaticky nahradí starší verzi novou, aniž byste ji museli odinstalovávat.
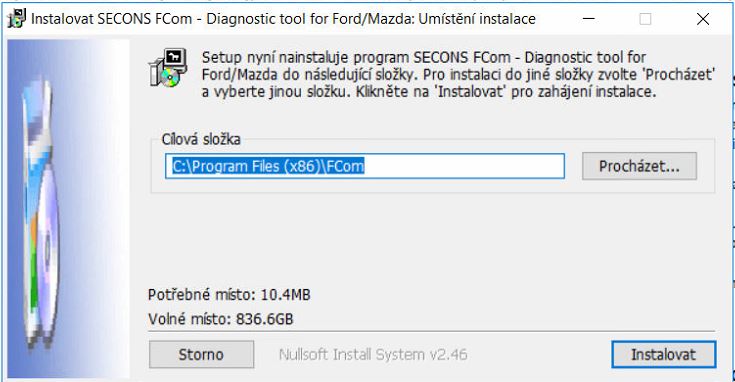
5. V průběhu instalace se budou instalovat ovladače pro diagnostický kabel. Pokud vás systém požádá o potvrzení, zvolte [Přesto nainstalovat tento software ovladače].
Pozn.: Nepodaří-li se nainstalovat software ovladače kvůli nepodepsaným ovladačům, je potřeba provést manuální instalaci. Je to kvůli zabezpečení Windows. V takovém případě postupujte dle tohoto návod.
První spuštění programu
1. Připojte diagnostické rozhraní k PC. Na „pracovní ploše“ by měl být zástupce diagnostického programu. Spusťte program.
2. Před prvním spuštění a pro používání SW je nutné souhlasit s licenčním ujednáním. Zde dochází ke schválení licenční smlouvy ze strany Koncového uživatele. Podorbnější informace uvádíme v našich Všeobecných obchodních podmínkách. Pokud souhlasíte s licenčním ujednáním klikněte na [Přijmout].
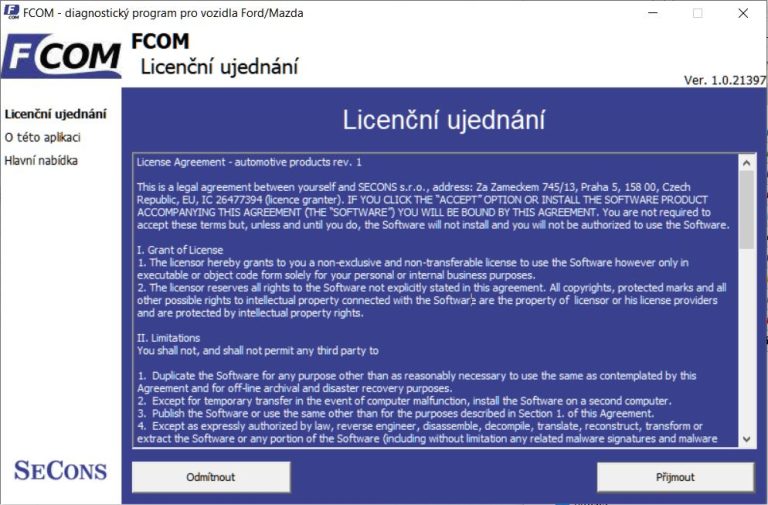
3. Přejděte do [Nastavení].
4. Pokud systém windows přijal drivery správně, měli byste v oblasti „Výběr komunikačního portu k rozhraní“ vidět přiřazené číslo virtuálního portu. Pole obnovte tlačítkem [Obnovit].
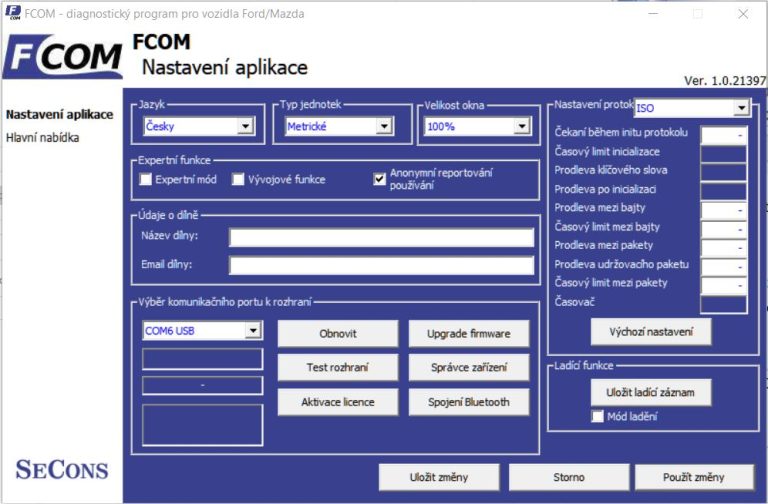
5. Postupně klikněte na [Test rozhraní], [Aktivace licence] a [Upgrade firmware]. Po porvedení se v poli pod číslem virtuálního portu zobrací číslo Vaší lecence (na obr. začerněno). Upozornění: v tu chvíli je nutné mít připojení k internetu. Tento postup opakujte vždy při aktualizaci programu.
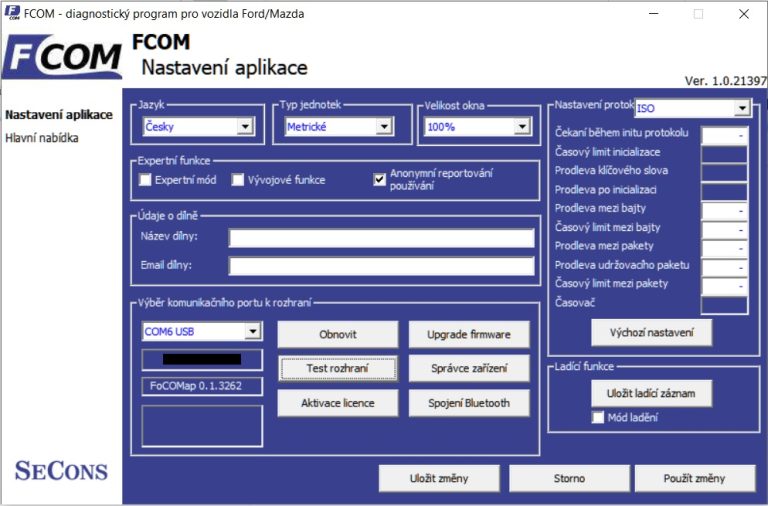
6. Na závěr můžete ponechat zaškrtnuté tlačítko [Anonymní reportování používání], které sbírá a odesílá anonymizované informace o selháních komunikace s řídícími jednotkami či nezdařených diagnostických procedur. Pokud vyplníte „Název dílny“ a „Email dílny“, vývojáři Vás mohou kontaktovat z důvodu požadavku na odeslání snapshotu, nebo dořešení problému vzdálenou správou.